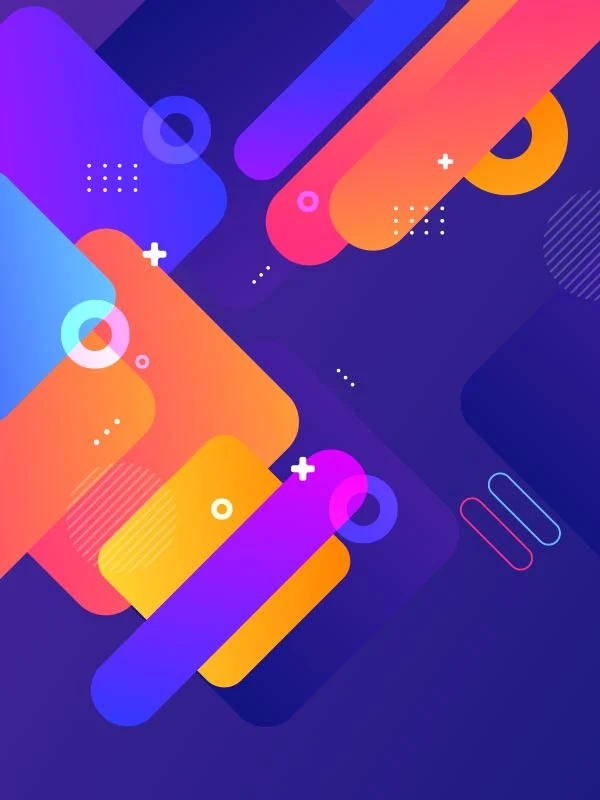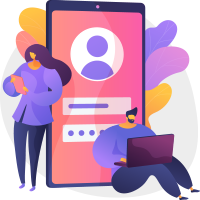Maintaining and updating a WordPress website is an ongoing process for bloggers, website owners, and online businesses. At times, you may want to make significant changes to your website that could impact its functionality or design. During this editing phase, the question arises, “Can I hide my WordPress site while editing it?”
This blog post will explore whether hiding your WordPress website during updates is necessary, how to do it effectively for your entire site or specific pages and posts, and the potential challenges you might encounter.
By the end of this article, you’ll know how to control your site’s visibility while ensuring a seamless user experience.
Should a WordPress site be hidden during editing?
Hiding your site while editing can be beneficial for several reasons. Whether you’re revamping the design, introducing new features, or troubleshooting bugs, here are a few instances where hiding your website makes sense:
- Preserving Professional Image
Displaying a partially edited or broken site to visitors can ruin your website’s credibility. Hiding it ensures visitors don’t see the “work-in-progress” phase.
- Avoiding User Confusion
If your website is heavily trafficked, sudden changes might confuse users. For example, altered navigation bars or broken links can frustrate visitors.
- Minimizing Errors During Live Traffic
Editing a live site could lead to display issues, incomplete features, or functional errors for active visitors. Hiding your site eliminates this risk.
While hiding the site may be important for major changes, consider whether minor fixes or content updates truly require such precautions. For smaller updates, scheduling changes during non-peak hours may suffice.
Is it possible to hide your WordPress site while editing it?
Yes, you can absolutely hide your WordPress site during the editing process. WordPress offers various options to temporarily conceal your content from public view while allowing you (and your team) to work behind the scenes.
A brief explanation of the process is provided below:
- Maintenance Mode Plugins – These plugins display a “Coming Soon” or “Maintenance Mode” page to visitors while you work in the background.
- Password Protection – Protect specific pages or your entire website with a password, ensuring only those with access can view the site.
- Restricting Content Visibility – Adjust WordPress settings to make your site private or restrict visibility at a page/post level.
Depending on your needs, you can choose one or multiple methods to keep your work private while making improvements.
How to Hide the Entire Website in WordPress
If you’re working on a complete revamp or widespread updates, hiding your entire website is a smart move. This can be achieved through a variety of effective methods:
Activate Maintenance Mode
A popular method for hiding your site is to activate maintenance mode. This involves temporarily displaying a landing page (like “Under Construction” or “We’ll Be Back Soon”) while you update the site.
How to Set It Up:
- Install a plugin like SeedProd, WP Maintenance Mode, or LightStart Maintenance Mode.
- Go to the plugin settings after activation.
- Customize your maintenance message, and even add a countdown timer to inform visitors when you’ll be back live.
- Enable “Maintenance Mode.”
Once active, users visiting your site will see the landing page, while you can log in and make updates behind the scenes.
Set Your Site as Private
WordPress has a built-in feature allowing you to make your website private. This setting is primarily used for intranet sites or private blogs and can also be leveraged for development purposes.
How to Set It Up:
- Begin by selecting “Settings” from the WordPress Dashboard, and then “Reading.”
- Discourage search engines from indexing this site by selecting the appropriate options.
- Use a membership plugin or visibility settings to restrict access to everyone except your team or clients.
Password-Protect Your Site
Password protection is a great way to share your site with stakeholders or teammates without making it publicly visible.
How to Set It Up:
Using plugins like Password Protected:
- Install and configure the plugin from your WordPress dashboard.
- Establish a password that visitors must input in order to gain access to the website.
- Customize the restricted access page to inform others of the changes you’re working on.
How to Hide WordPress Pages or Posts
There may be cases where you only need to hide individual pages or posts rather than the entire site. For instance, you might want to work on a new blog post draft or redesign a landing page.
Make Posts or Pages Password Protected
WordPress provides a built-in feature that lets you password-protect specific pages or posts.
How to Set It Up:
- Go to the specific Page or Post you want to hide.
- Under the Publish section at the top right, find the Visibility settings.
- Select Password Protected, and set a unique password.
- Update or publish the page.
This ensures that only those who possess the password can access it.
Change Visibility to Private
For internal content visible only to logged-in administrators and editors:
- Open the page or post.
- Under Publish, adjust Visibility to Private.
- Save changes.
This hides your page from everyone except your WordPress admin team.
Draft Mode for Unfinished Content
Another option is to revert a page or post back to draft mode. This works for unpublished or incomplete blog posts.
- Open the page or post.
- Change the status from Published to Draft.
- Save it.
The content will no longer be visible to site visitors.
Issues You Might Face When Hiding Your WordPress Site
While hiding your site or specific pages is often necessary, a few challenges may arise:
- SEO Impacts:
If your site or pages are inaccessible, search engines won’t index them, which can affect your rankings. Use a custom “Maintenance Mode” page to retain some SEO value.
- Stakeholder Access:
While your site is hidden, stakeholders may require access to review updates. Use password protection or private links to address this.
- Plugin Compatibility Issues:
Some maintenance or password-protection plugins may cause conflicts with other plugins. Test compatibility in a staging environment before implementation.
- User Frustration:
Regular visitors might be frustrated by your site being temporarily down. This can be mitigated with a well-designed maintenance page providing clear communication and a timeline.
Addressing these factors can help ensure a smooth process while keeping your updates private.
FAQs
Can I preview my WordPress site while editing it?
Yes! WordPress has a Preview button that lets you see changes in real-time without publishing them live.
Is maintenance mode required every time I make updates?
Not necessarily. Smaller updates, such as typo corrections or minor design tweaks, can usually be made without activating maintenance mode.
How do I notify my visitors that the site is under maintenance?
Use plugins like WP Maintenance Mode to display a custom message, newsletter signup form, or timeline for when the site will return.
Will hiding my WordPress site affect SEO?
Temporarily disabling your site may impact SEO. To minimize risks, ensure any maintenance pages are optimized for search engines and include information relevant to your site.
Can I use a staging site instead of hiding my website?
Yes, creating a staging site is an excellent solution for testing changes without affecting the live site. Services like WP Staging or hosting platforms like Bluehost offer staging environments.
Keep Your Updates Seamless and Professional
Hiding your WordPress site while editing is a practical approach to maintaining your brand’s credibility and providing a consistent user experience. Whether you’re using maintenance mode to update the entire site or hiding specific pages for a redesign, you’ll find plenty of tools at your disposal to make the process smooth and efficient.
Need more tips for WordPress management? Subscribe to our newsletter or explore our how-to guides for beginner to advanced users.
Happy editing! 🎉