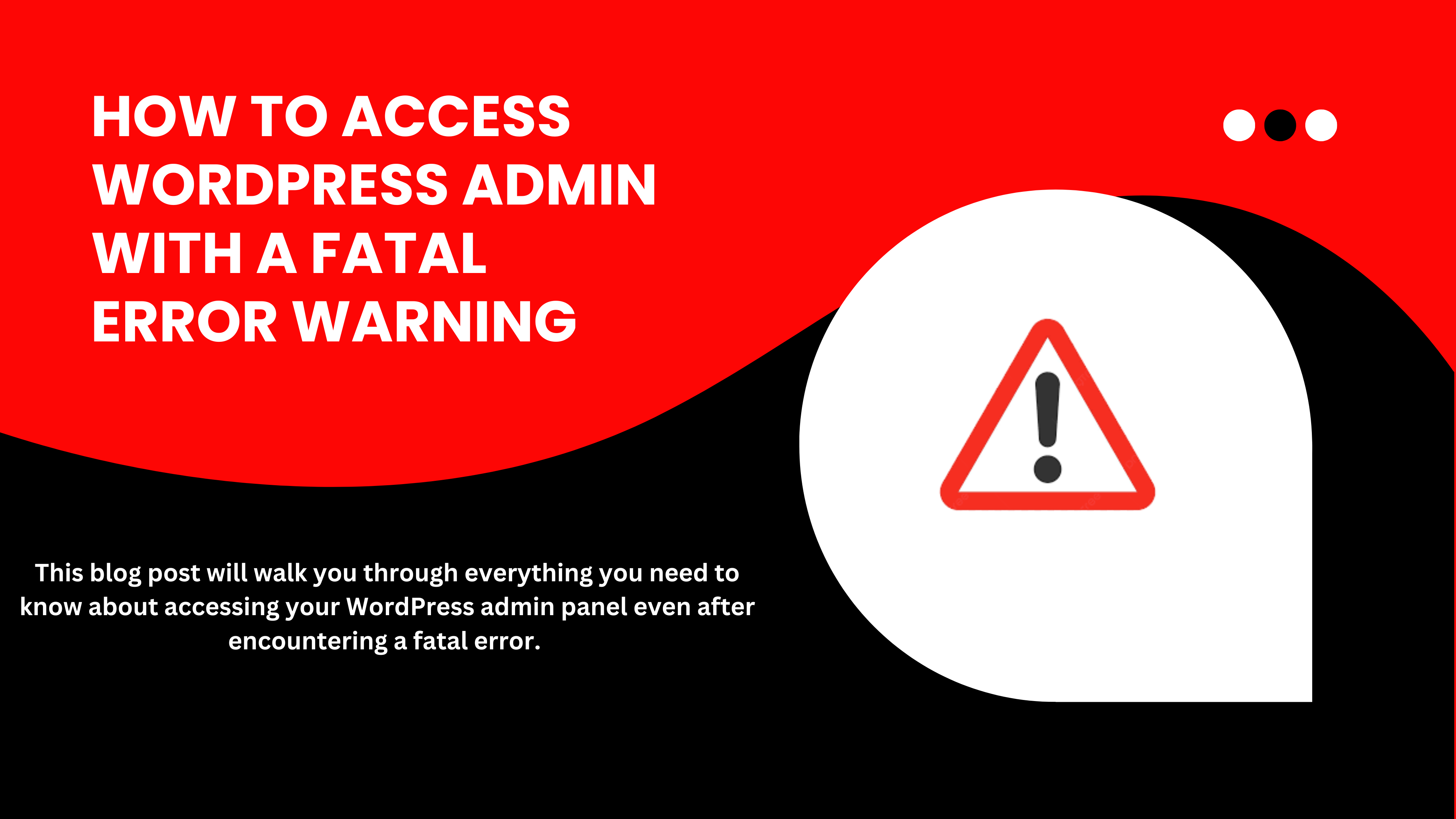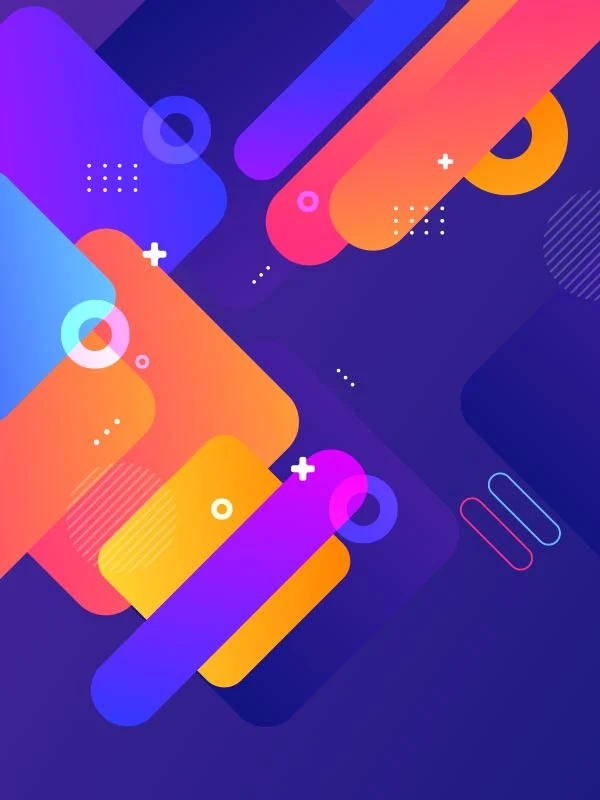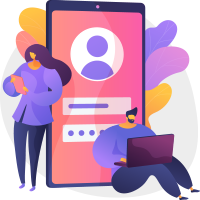Imagine needing to update critical content on your WordPress website, only to encounter a “fatal error” warning that locks you out of your admin panel. Frustrating, right? This issue can leave website owners and developers scratching their heads, wondering how to regain access and resolve the problem without risking their site’s integrity.
This blog post will walk you through everything you need to know about accessing your WordPress admin panel even after encountering a fatal error. We’ll cover the meaning and importance of the WordPress admin panel, explain how fatal errors affect access, and provide a step-by-step guide to diagnosing and resolving the error.
Whether you’re a WordPress novice or a seasoned developer, this guide will help you get back into your admin panel as quickly and painlessly as possible.
What Is the WordPress Admin Panel and Why Is It Important?
The WordPress admin panel, also known as the dashboard, is your command center for managing your website. From this interface, you can add new posts, customize your site’s appearance, install plugins, and manage user accounts.
For developers, the admin panel is where they tweak functionality, integrate tools, or optimize site performance. When locked out of this vital system, website management becomes cumbersome, forcing you to resort to potentially risky backend processes.
What Is a Fatal Error and How Does It Affect Access?
A fatal error in WordPress is a critical issue that prevents the platform from operating properly. While standard errors may generate warnings or notices that allow your site to function, a fatal error halts operations entirely, often resulting in the dreaded “white screen of death” or a clear error message on your website.
For WordPress users, this usually means loss of access to the admin panel, interrupting everything from basic updates to crucial troubleshooting tasks.
Common Causes of a WordPress Admin Fatal Error
Understanding what triggers a fatal error is the first step to resolving it. Here are the most common culprits behind fatal errors that block admin access:
1. Plugin Conflicts
Two or more plugins may have compatibility issues, causing them to crash your website. This is particularly common after updates.
2. Theme Errors
An outdated or poorly coded theme can result in fatal errors. Sometimes, a conflict between the active theme and a plugin triggers the issue.
3. PHP Version Compatibility
Running an outdated version of PHP or a version incompatible with your plugins or theme can cause fatal errors.
4. Corrupted Core Files
If any of the WordPress core files become corrupted—due to failed updates or malware—the site’s functionality may be compromised.
5. Exceeding Memory Limits
Your hosting provider allocates memory to run scripts, and exceeding this limit can trigger a fatal error. This issue often arises when your site uses resource-heavy plugins or themes.
Step-by-Step Guide to Diagnosing the Fatal Error
Before attempting any fixes, it’s crucial to pinpoint the root cause of the fatal error. Here’s how to do it:
Step 1: Enable Debugging Mode
- You can access your website’s files through FTP or your hosting provider’s file manager.
- Open the wp-config.php file located at the root of your WordPress installation.
- Add the following line of code to enable debugging mode:
php
define( 'WP_DEBUG', true ); - Reload your site to reveal detailed error messages indicating the source of the problem.
Step 2: Check the Error Logs
Your hosting provider may offer access to error logs. Reviewing these logs can provide further insight into what caused the fatal error.
Step 3: Deactivate Plugins Manually
- Navigate to the /wp-content/plugins/ directory via FTP or File Manager.
- Rename the folder of the suspected plugin by adding -deactivated at the end. This will disable the plugin.
- Reload your site to see if the error resolves.
Step 4: Switch to a Default Theme
If the plugins aren’t the issue, try switching to a default WordPress theme (like Twenty Twenty-Three).
- Navigate to /wp-content/themes/ and rename the folder of your active theme.
Fixing a Fatal Error to Regain Admin Panel Access
Once you’ve diagnosed the root cause, use the following steps to resolve the issue and regain access to the admin panel:
1. Resolve Plugin Conflicts
- Reinstall or update the problematic plugin.
- Replace incompatible plugins with alternatives available in the WordPress repository.
2. Fix Theme Issues
- Update your theme to the latest version.
- If the theme is faulty, switch to a WordPress default theme temporarily, then contact the theme developer for support.
3. Upgrade PHP
- Log in to your hosting account.
- The “PHP Selector” is located in the control panel.
- Choose the latest compatible PHP version supported by your website’s requirements.
4. Repair Core Files
- The text instructs users to download a new version of WordPress from WordPress.org.
- Replace the wp-admin and wp-includes folders using the new files. Do not overwrite the wp-content folder.
5. Increase Memory Limits
- Open the wp-config.php file.
- Add the following line to increase memory allocation:
php
define( 'WP_MEMORY_LIMIT', '256M' );Preventing Future Fatal Errors
To minimize the risk of encountering fatal errors in the future, follow these best practices:
1. Keep Everything Updated
Regularly update your WordPress core, plugins, and themes to their latest versions to ensure compatibility.
2. Use Quality Plugins and Themes
Stick to reputable sources when installing plugins and themes. Check reviews, ratings, and whether they are frequently updated.
3. Backup Regularly
Use a backup plugin like UpdraftPlus or Jetpack to create full site backups. This ensures you can restore your website quickly in case of errors.
4. Monitor Website Performance
Use monitoring tools like New Relic or Jetpack to track your website’s performance and detect issues early.
Additional Resources for Help and Support
If you’re still stuck or want to learn more about resolving WordPress errors, consult these resources:
- WordPress Support Forum
- [Your Hosting Provider’s Customer Support]
- Plugins like WP Reset for staging and recovery.
Don’t hesitate to reach out to professional developers if the issue persists—your website’s health is worth the investment.
Troubleshoot Like a Pro
Encountering a fatal error might feel like the end of the road, but as you’ve learned, it’s often just a minor detour. By following the tips in this guide, you’ll not only regain access to your WordPress admin panel but also build the skills to handle similar problems in the future.
Remember, the key to a secure and efficient website is regular maintenance and a proactive approach to troubleshooting.
Need more guidance? Subscribe to our newsletter for tips and updates tailored to WordPress users!