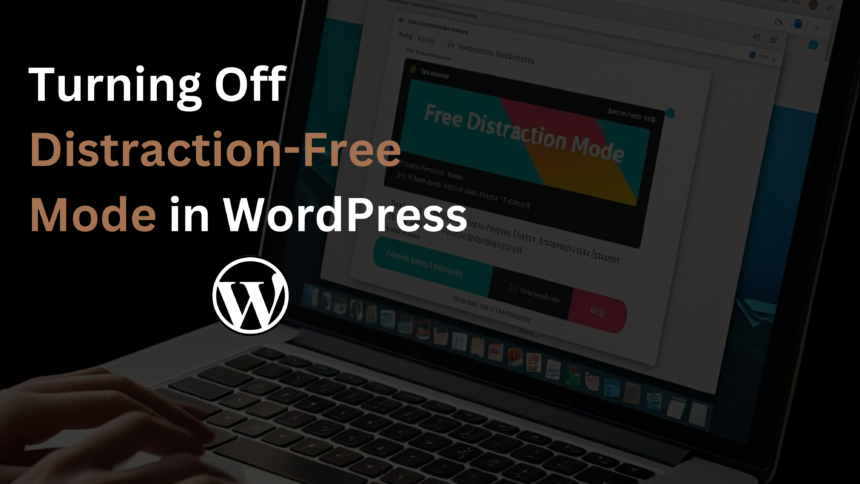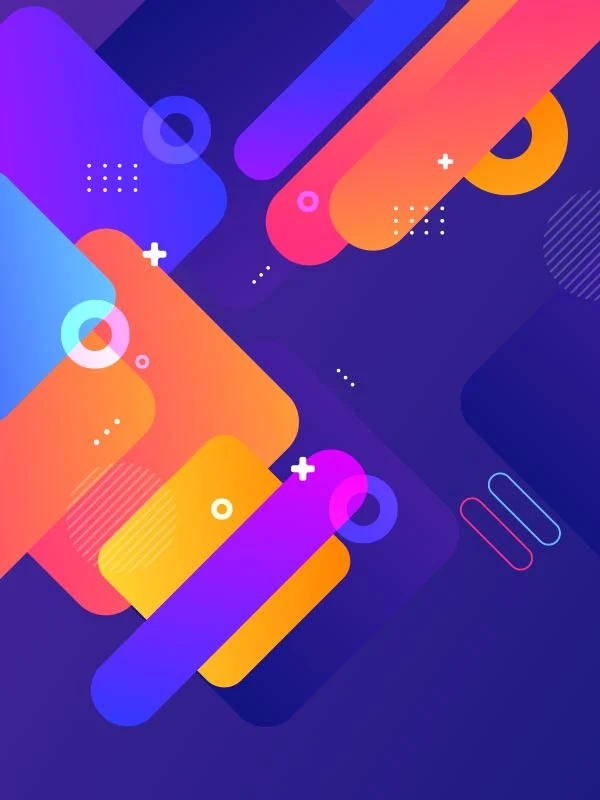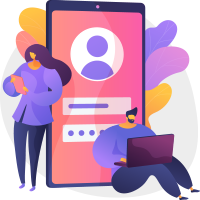Do you find WordPress’s distraction-free mode frustrating rather than helpful? You’re not alone. While distraction-free mode sounds like a useful feature, it doesn’t suit everyone’s workflow. Thankfully, toggling it off is simple once you know what to do.
This blog will explain what distraction-free mode in WordPress is, how it works, why you might want to turn it off, and a step-by-step guide to disabling it. We’ll also cover some frequently asked questions and demonstrate this mode in action.
What is Distraction-Free Mode in WordPress?
Distraction-free mode is a WordPress feature designed to help writers focus solely on their content without environmental clutter. Introduced in WordPress’s block editor (also known as Gutenberg), this mode clears away menus, toolbars, and other interface elements, leaving only the text editor visible.
The goal is simple: provide an uninterrupted writing experience. While this can be a blessing for users who just want a blank page to write on, it can feel limiting for others who rely heavily on WordPress menus, tools, and settings for their workflow.
How Does Distraction-Free Mode Work?
When distraction-free mode is activated, WordPress hides the following elements from your editing screen:
- The left-hand dashboard menu.
- The top editing toolbar.
- Panels containing document settings, block options, and plugin settings.
This minimalist interface enables complete focus on your writing. You’ll only see the title and the main body content of your post or page, ideal for those who get easily distracted by extra elements on the screen.
To enable (or disable) distraction-free mode, you can toggle it on or off from the editor toolbar. But more on that later!
For what reasons might you wish to disable distraction-free mode?
While distraction-free mode has its merits, it isn’t the right fit for everyone. Here are some reasons why you might prefer to disable it.
- Access to Toolbars
You lose access to crucial options, including formatting tools, reusable blocks, or additional plugin settings. For users who multitask or need these options, distraction-free mode can feel counterproductive.
- Breaking Editing Flow
Switching between different modes or rediscovering hidden settings can disrupt your content creation process.
- Frequent Use of Settings Panels
If you rely on document settings like categories, tags, or custom fields while editing, the absence of these options in distraction-free mode can make your workflow tedious.
- Preference for Full Control
Some writers simply prefer seeing the full WordPress interface while working. Losing that comfort can create frustration and negatively impact productivity.
Disabling Distraction-Free Mode in WordPress
Turning distraction-free mode off is quick and straightforward. Follow these steps to regain full access to WordPress’s editing interface.
Step 1: Access your WordPress dashboard.
Start by logging into your WordPress admin interface and opening the post or page you want to edit.
Step 2 – Access the Block Editor
Ensure that you’re in the block editor (also known as Gutenberg), as distraction-free mode is only relevant here.
Step 3 – Open the “Options” Menu
At the top right-hand corner of the editor, you’ll see three vertical dots (also known as the “kebab menu”). Click on these dots to reveal the settings dropdown menu.
Step 4 – Locate the ‘Distraction-Free Mode’ Option
Within the dropdown menu, look for the option labeled “Distraction-Free Mode.” If it’s enabled, there will be a checkmark next to it.
Step 5 – Disable Distraction-Free Mode
Click “Distraction-Free Mode” to uncheck the option and disable it. Now, your full WordPress interface, including menus, toolbars, and settings, will reappear.
That’s it! You’ve successfully exited distraction-free mode. You can now enjoy the complete editing interface without restrictions.
Demonstration of Distraction-Free Mode
To help you visualize how distraction-free mode works, here’s a quick comparison of both modes.
Enabled Mode
- The screen contains only the title box and the writing panel. No menus, toolbars, or sidebars are visible.
- Great for minimizing screen clutter and maximizing focus, without distractions.
Disabled Mode
- The entire WordPress interface is visible, including the top toolbar, left menu, and settings sidebars.
- Ideal for users who frequently switch tools or refer to settings while working.
Try switching between these modes to see which one fits your writing style.
FAQs
1. Can I switch between distraction-free and regular mode while working?
Yes! Toggling distraction-free mode on or off is as easy as clicking the “Distraction-Free Mode” option in the dropdown menu. You can switch modes anytime during editing.
2. Does distraction-free mode impact any saved content or settings?
No, it doesn’t. This feature only alters the appearance of your editing interface. All content, tools, and settings remain unchanged and intact.
3. Is distraction-free mode available in the Classic Editor?
No, this feature is specific to the Gutenberg block editor. If you’re still using the Classic Editor, you won’t encounter distraction-free mode.
4. Can I customize distraction-free mode to hide only selected elements?
Unfortunately, WordPress doesn’t currently allow partial customization of distraction-free mode. It’s all or nothing—either fully enabled or fully disabled.
5. Will disabling distraction-free mode affect other users on my site?
No, each WordPress user can customize features like distraction-free mode in their account. Disabling it for your user profile won’t affect anyone else.
Regain Full Control of WordPress Editing
While distraction-free mode can help eliminate clutter for focused writing, it’s not for everyone. If you miss having full access to menus, tools, and settings, turning this feature off is the way to go.
Now that you know how to toggle distraction-free mode, you can customize your WordPress editing experience to suit your unique workflow and preferences.
For more WordPress tips, tricks, and troubleshooting guides, visit our blog or subscribe for updates!